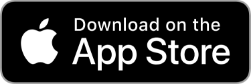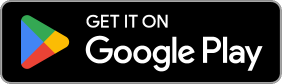iPphoneの方は「App Store」、アンドロイドの方は、「Google Play」でダウンロードをしてください。
STEP02.
Mimic Studioのアイコンをタップしてアプリを立上げる

STEP03.
新規登録を行います
下記の画面が表示されたら
・「名前」を入力
・「性別」を選択
・「メールアドレス」を入力
・任意の「パスワード」を6文字以上で設定
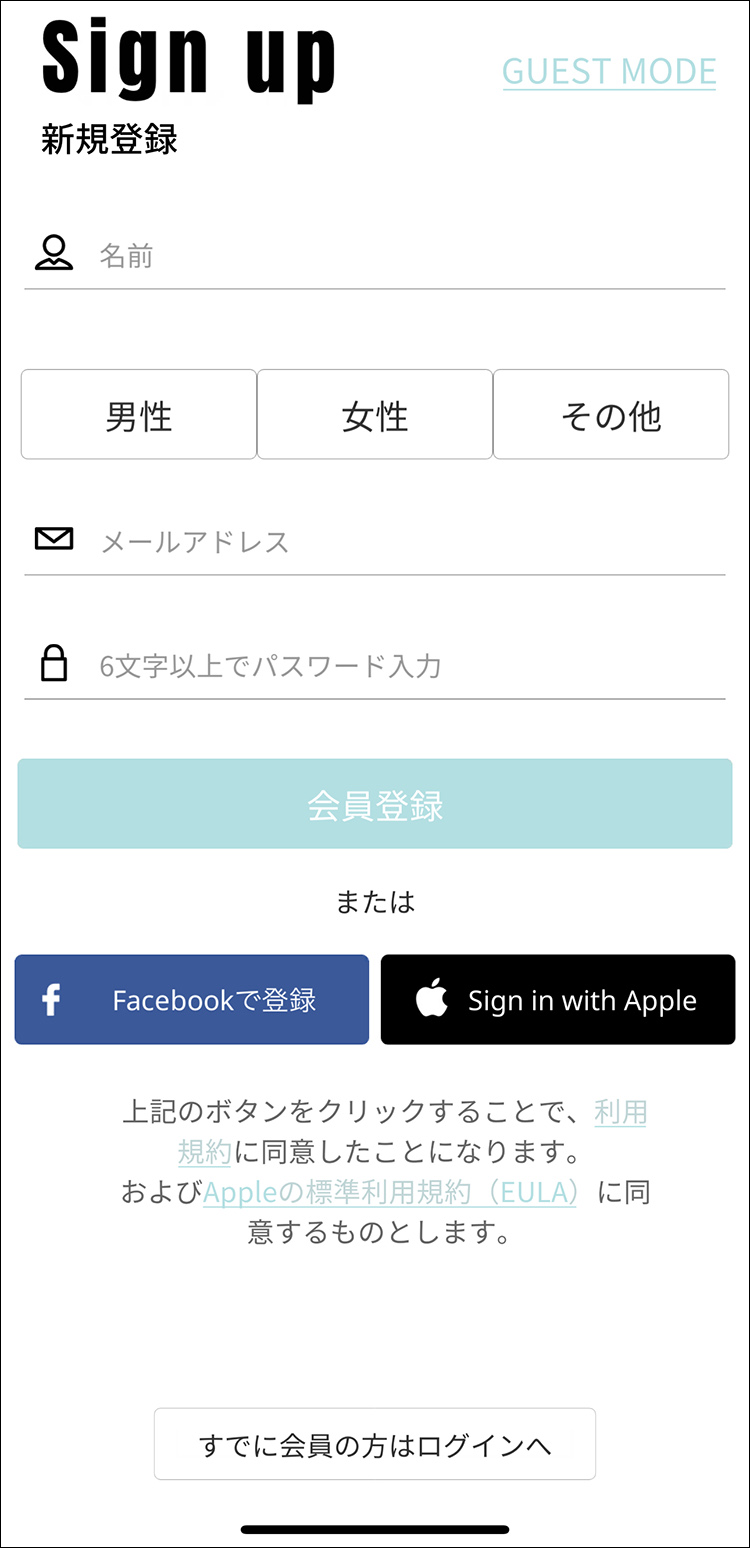
*右上の「GUEST MODE」ボタンではサンプル動画のみ閲覧可能です。
*会員登録済の方は、最下部の「すでに会員の方はログインへ」をタップしてください。
STEP04.
ログイン後の画面説明
ログイン後、下記の画面が表示されたら
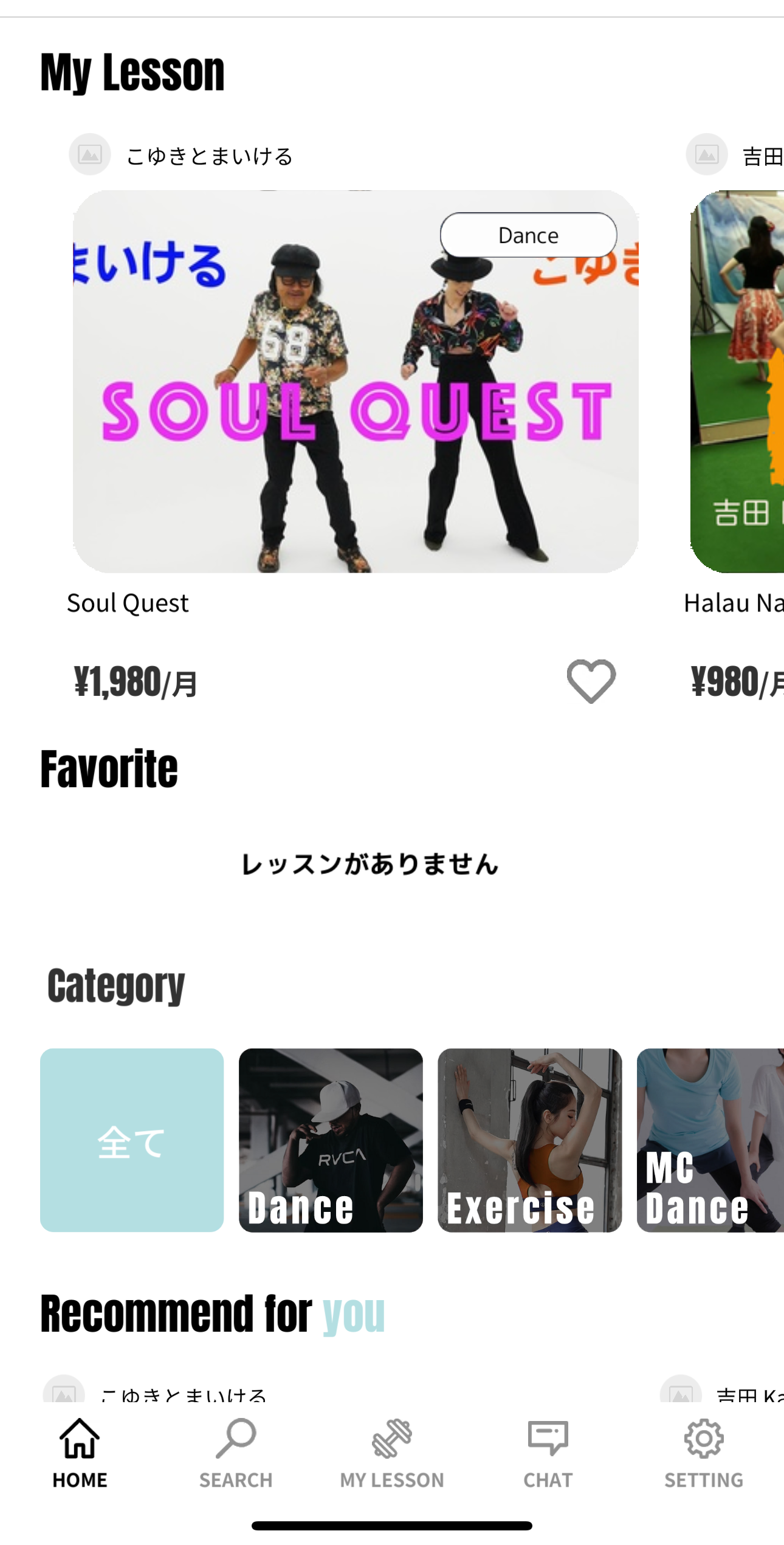
*My Lesson … 購入した教室を表示。
*Favorite … お気に入り登録(教室紹介のハートマーク押したもの)した教室表示。
*Category … 4つのカテゴリーごとに教室を表示。
・Dance/Execise … 教室を選べます。
・MC(Mimic Challenger)Dance/MC Execise … 見本を選んでご自身を記録します。そして見本とご自身を比較出来ます。
(*操作方法はこちら → )
*Recommend for you … お薦めの教室を表示
POINT01.
入会(教室の購入について)
・月額固定のサブスクリプションになります
・教室のレッスンは毎週一回の更新となります
・「4種類/月」のレッスンが体験出来ます
・一週間しっかりとレッスンに励んでください
・体験したい教室の紹介画面から「入会」ボタンをタップしてください。
・決済は全て iTunes Store 及び Google Play 決済を利用しています
POINT02.
画面下方のメニュー説明

*Home: トップ画面です
*SEARCH:Categoryを表示します
*My Lesson: 購入済教室を表示
*CHAT: 講師とコミュニケーションが取れます
*SETTING: 各種設定と使い方が記載されてます
*アプリからのログアウトは、SETTINGから「設定・その他」を選択しログアウトをタップ
POINT03.
教室の視聴
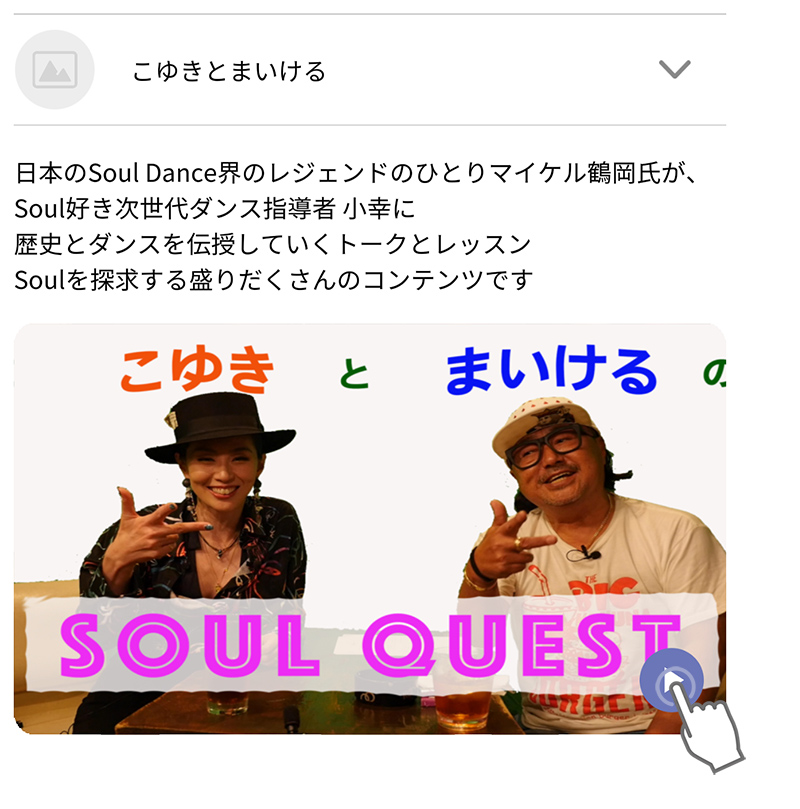
*Dance/Execise: ▶︎の再生ボタンをタップして視聴ください
*MC(Mimic Challenger)Dance/MC Execise: 見本を選択し、Recボタンを押してご自身を撮影ください(▶︎ボタンは再生のみとなります)
(後日、サービス開始)
撮影終了後 ”比較映像を保存” を選択してスマホに動画をダウンロード・視聴ください。また、10秒切り出しボタンで、ショートムービーとして共有することも可能です。